Zoom
Utilità
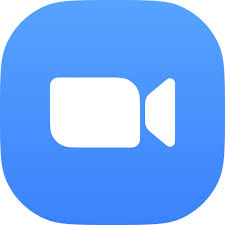
Cosa fa Zoom
Zoom Cloud Meetings è una piattaforma ideata e sviluppata per videoconferenze di ogni tipo. Si adatta alla perfezione, dunque, alle esigenze di chi deve realizzare meeting video o fare videoconferenze per la scuola.
Come funziona Zoom
Come accennato, uno dei punti di forza di Zoom è la sua semplicità di utilizzo
Chi crea una teleconferenza con Zoom, poi, avrà tutti gli strumenti per gestire al meglio il “pubblico”. Potrà scegliere di attivare o disattivare il proprio video o quello dei partecipanti; scegliere di attivare o disattivare il microfono dei partecipanti ; condividere lo schermo su Zoom e registrare la videoconferenza, così da poterla rivedere (e far rivedere) ogni volta che si vuole.
. Potrete invitare i partecipanti utilizzando la vostra casella elettronica o servizi di messaggistica istantanea come WhatsApp Messenger.
Dove scaricare Zoom
Pur essendo nato come applicativo web, Zoom è disponibile come software da installare su qualunque
dispositivo, indifferentemente che sia un PC o uno smartphone.
Oltre alla piattaforma per browser, infatti, è
possibile scaricare Zoom gratis come client per Windows, per macOS, per Linux e
come app per Android e iOS. Basterà aprire la pagina del download sul sito ufficiale e scaricare la
versione più adatta al proprio dispositivo.
www.zoom.us/download
Si dovrà scaricare l'applicazione Zoom Meetings ed al momento della registrazione fornire un indirizzo mail e scegliere una password.
Piani e costi di Zoom
Il piano base di Zoom è totalmente gratuito e, per attività come videoconferenza scuola o lezioni online è più che sufficiente. Chi avesse altre necessità, invece, può optare per uno dei tre piani a pagamento. Le differenze tra la piattaforma per videoconferenze gratis e quelle a pagamento ci sono e, inutile negarlo, sono sensibili. Analizziamo le caratteristiche dei piani Zoom e quali i costi da sostenere.
- Zoom Basic. Con il piano Basic si potranno creare videoconferenze con un massimo di 100 partecipanti, ma con una durata massima di 40 minuti. Con il piano Basic, chi crea una “stanza” per la videochiamata potrà impostare audio e video in qualità HD e la possibilità di condividere lo schermo del dispositivo utilizzato per la conferenza. Zoom Basic è gratis
- Zoom Pro. Attivando un account Zoom Pro si avranno a disposizione diverse funzionalità aggiuntive oltre a quelle offerte dal piano Basic. In particolare, cade il limite dei 40 minuti di durata per le conferenze di gruppo (impostato a 24 ore), mentre chi crea una “stanza” avrà a disposizione strumenti gestionali avanzati (come la possibilità di silenziare gli utenti più indisciplinati e rumorosi).
- Il costo è di 13,99 euro al mese
Come avviare una videoconferenza
Creare una “stanza” virtuale con Zoom non richiede
molto tempo e, come detto, neanche grandi capacità informatiche. Sarà necessario, però, creare un account, senza il quale
non si potranno “ospitare” videoconferenze. Basterà collegarsi al sito web di
Zoom, cliccare su “Sign up, it’s free” e seguire la procedura guidata (porterà
via una manciata di secondi). Ora che si hanno a disposizione le credenziali,
si potranno avviare tutte le videoconferenze che si vogliono, con le
limitazioni derivanti dal piano “tariffario” scelto.
Creare videoconferenza usando il PC
Avviare videoconferenza da PC
(Windows e Mac). Per creare una videoconferenza con un PC (Windows e macOS hanno la
stessa procedura) si dovrà, prima di tutto, scaricare il client, che
faciliterà e velocizzerà la creazione delle stanze. Una volta installato,
sarà possibile avviarle sia da browser (attraverso la web app) sia dallo
stesso client. Basterà cliccare su “Host a meeting“,
scegliere tra le tre opzioni possibili (con video attivato, con video
disattivato o solo schermo) e attendere il caricamento della stanza. A
questo punto si potranno invitare i partecipanti, inviando loro un
messaggio di posta elettronica oppure copiando il link di invito e
spedirlo come si preferisce
Creare videoconferenza usando lo smartphone
Avviare videoconferenza da smartphone (Android e iOS). Se, invece, si vuole utilizzare lo smartphone o il tablet per creare un lezione online o un meeting di qualunque genere, si dovrà scaricare l’app sullo smartphone ed effettuare il login con le credenziali scelte in fase di registrazione. Per avviare la “stanza” si dovrà pigiare sul pulsante “New Meeting”, scegliere se far partire con o senza video e, una volta all’interno della conferenza video, invitare chi deve partecipare al meeting
Come partecipare ad una videoconferenza organizzata da altri
Se la creazione di una videoconferenza con meeting è piuttosto semplice, prendere parte a una stanza creata da qualcun altro è ancora più elementare. Non si dovrà infatti creare nessun profilo, né scaricare client. Basterà cliccare sull’invito ricevuto e attendere che la web app si apra e carichi all’interno di una finestra del browser.
In alternativa si apre l'applicazione e si sceglie l 'opzione JOIN (accedi) e successivamente si inseriscono Id Meeting e password che l'host (organizzatore) ci avrà comunicato